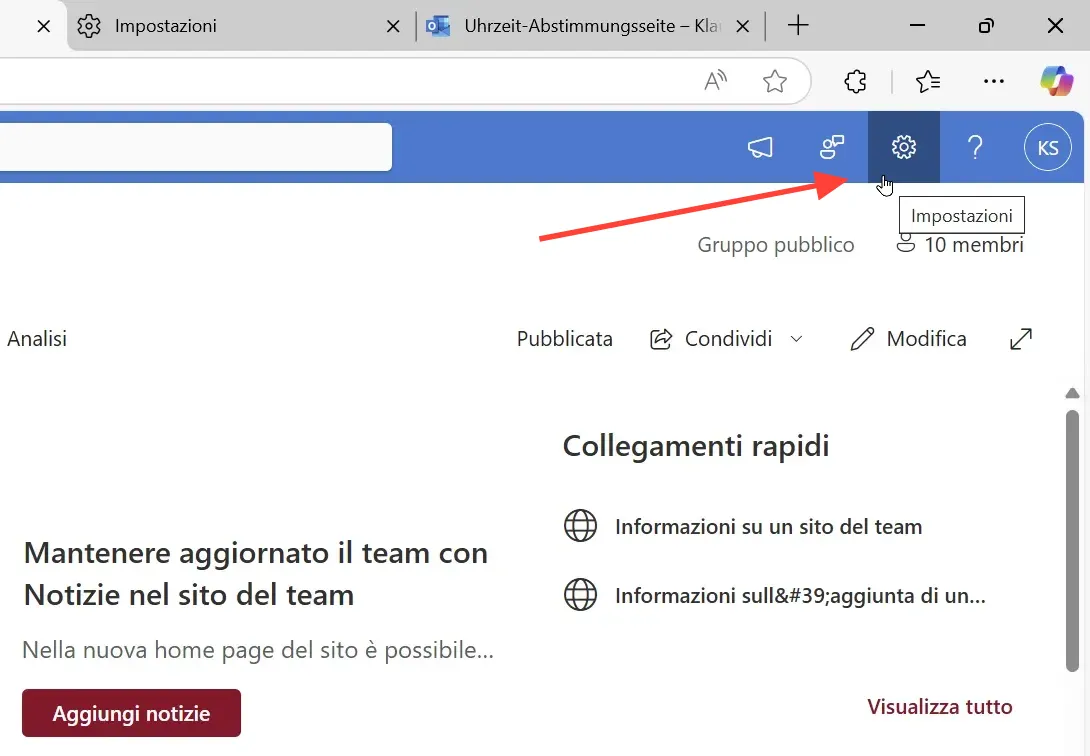Erfahren Sie, wie Sie Baustellenkalender zu Ihrer SharePoint-Seite hinzufügen können. Diese Funktion ermöglicht es Ihnen, wichtige Termine und Fristen für Ihre Projekte zentral zu verwalten, was Ihre Effizienz steigert und die Zusammenarbeit verbessert, um z. B. Material-Liefertermine direkt in Outlook für drei Baustellen zusammen mit Ihren anderen Terminen ein- und auszublenden.
Die SharePoint-Kalenderfunktion
Mit SharePoint können Sie ganz einfach Baustellenkalender für Ihre Projekte erstellen und verwalten. Diese Funktion ermöglicht es Ihnen, wichtige Termine und Fristen zentral zu organisieren und mit Ihrem Team zu teilen.
Vorteile der SharePoint-Kalenderfunktion:
- Zentrale Verwaltung von Terminen für Baustellen und Projekte
- Einfache Zusammenarbeit im Team durch geteilte Kalender
- Möglichkeit zur Synchronisation mit Outlook
- Benachrichtigungen bei Änderungen von Terminen
Einen neuen Kalender hinzufügen
Bevor Sie beginnen, stellen Sie sicher, dass Sie die erforderlichen Rechte für Ihre SharePoint-Seite haben. Sie benötigen Besitzerrechte, um einen Kalender hinzufügen zu können.
Navigieren zur SharePoint-Seite
Um einen Baustellenkalender hinzuzufügen, navigieren Sie zunächst zur gewünschten SharePoint-Seite. Hier sind zwei Möglichkeiten:
Über das Microsoft 365-Logo:
- Klicken Sie oben links auf das Microsoft 365-Logo
- Wählen Sie „SharePoint“ aus
- Suchen Sie Ihre gewünschte SharePoint-Seite in der Liste
Direkt über die URL:
- Öffnen Sie eine URL Ihrer SharePoint-Seite (z. B. einen Ordner in einer Dokumentbibliothek)
- Entfernen Sie alles hinter „/sites/Seitenname/“ in der Adresszeile
- Drücken Sie Enter, um zur Hauptseite zu gelangen
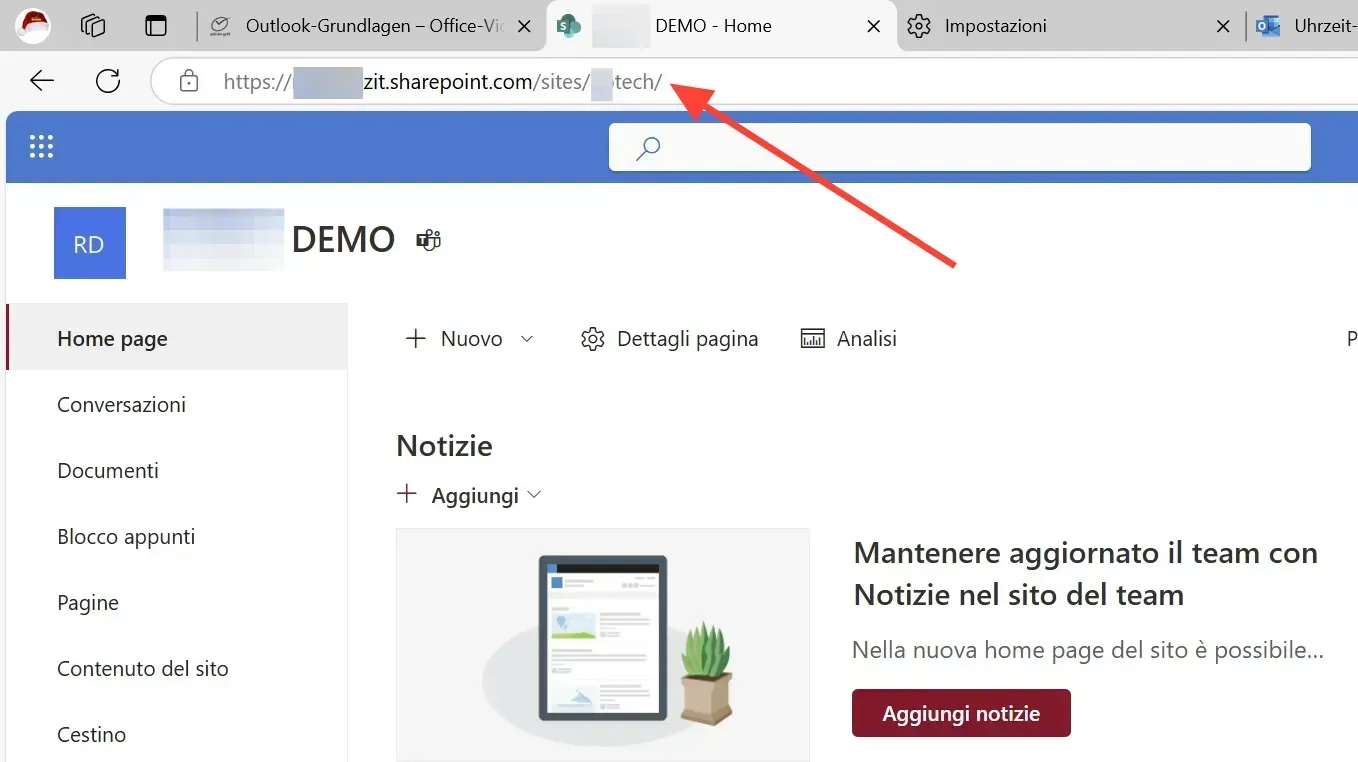
App hinzufügen: Das Zahnradsymbol finden
Sobald Sie auf der Hauptseite sind, suchen Sie nach dem Zahnradsymbol in der oberen rechten Ecke. Beachten Sie:
- Das Symbol erscheint möglicherweise nicht sofort
- Es kann 30 Sekunden bis zu einer Minute dauern, bis es sichtbar wird
- Die Seite prüft im Hintergrund Ihre Berechtigungen
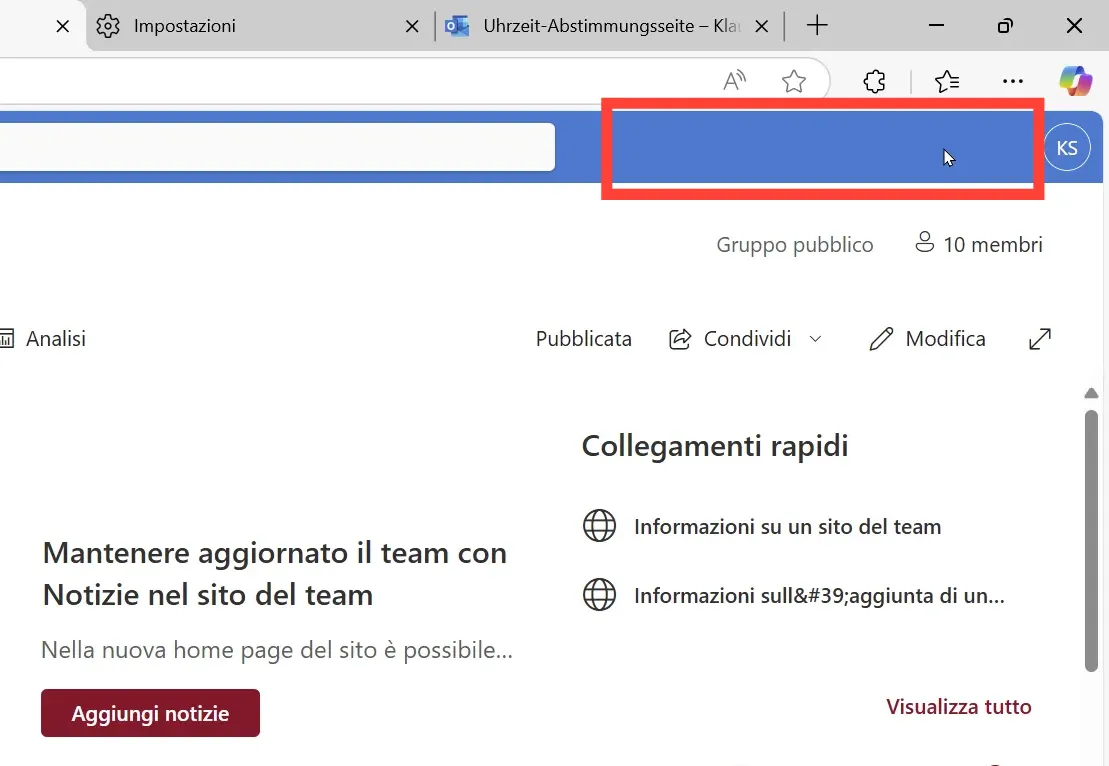
Haben Sie etwas Geduld und warten Sie eine Minute, wenn Sie kein Zahnradsymbol sehen.
App hinzufügen: Schritt-für-Schritt-Anleitung
Sobald das Zahnradsymbol erscheint, folgen Sie diesen Schritten:
- Klicken Sie auf das Zahnradsymbol
- Wählen Sie „App hinzufügen“ aus dem Menü
- Sie sehen nun eine Liste verfügbarer Apps
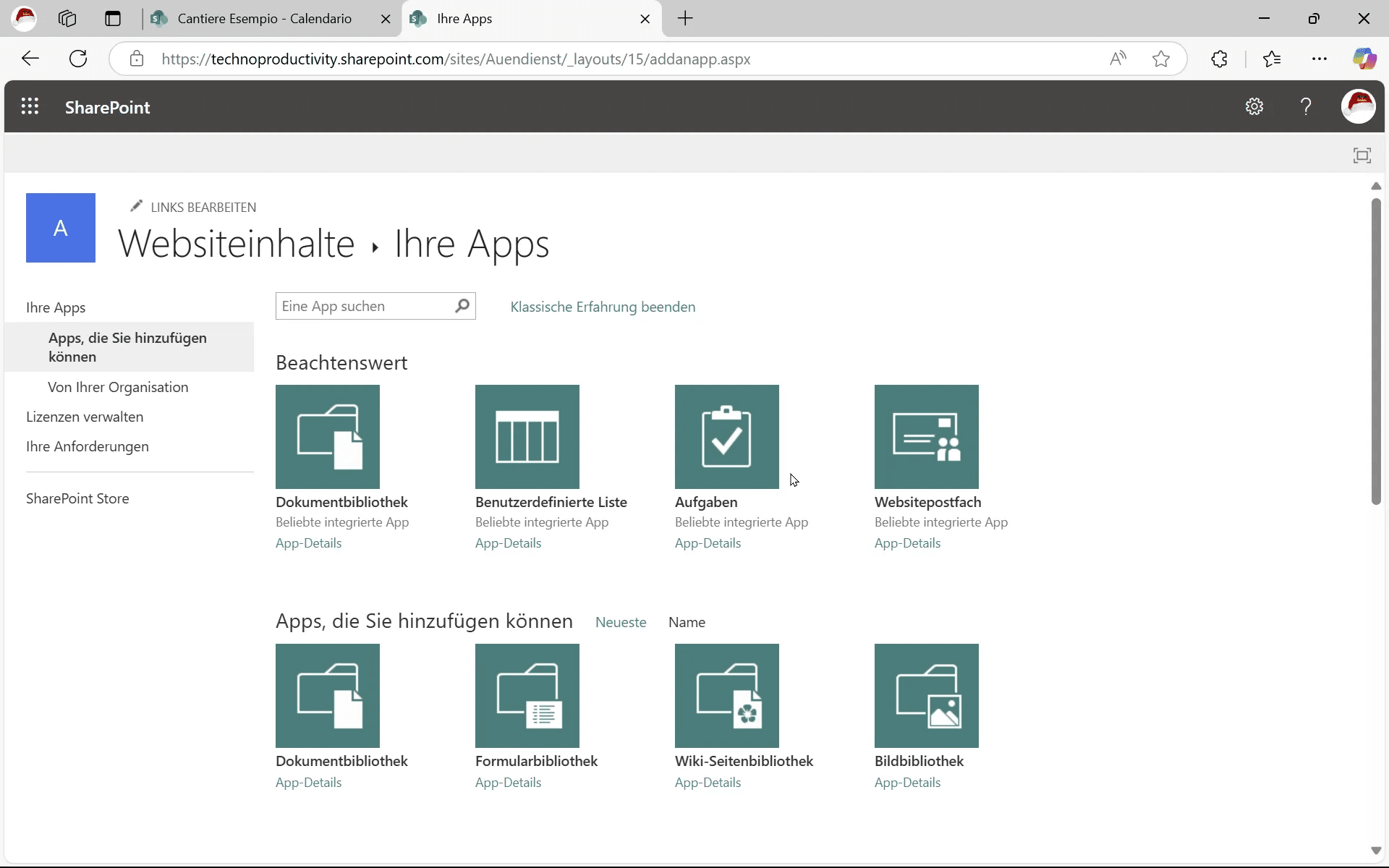
Wechsel zur klassischen Oberfläche
Falls Sie die gewünschten Symbole für Kalender und Aufgaben nicht sehen:
- Scrollen Sie ganz nach oben in der App-Liste
- Suchen Sie nach dem Link „Klassische Oberfläche“
- Klicken Sie darauf, um zur klassischen Ansicht zu wechseln
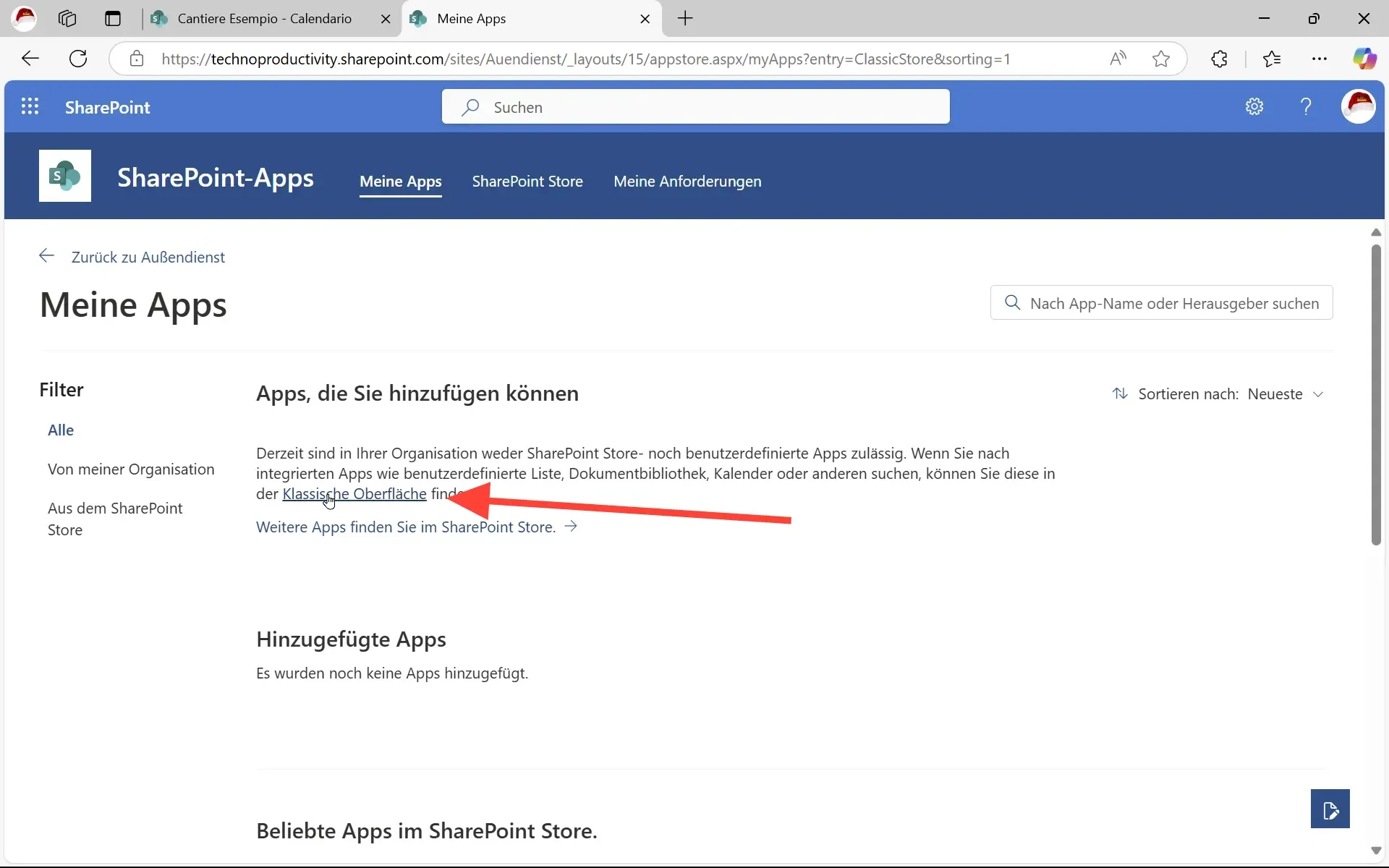
In der klassischen Oberfläche finden Sie die Standard-SharePoint-Apps, darunter den Kalender.
Hinzufügen eines Baustellenkalenders
Jetzt können Sie den Baustellenkalender hinzufügen:
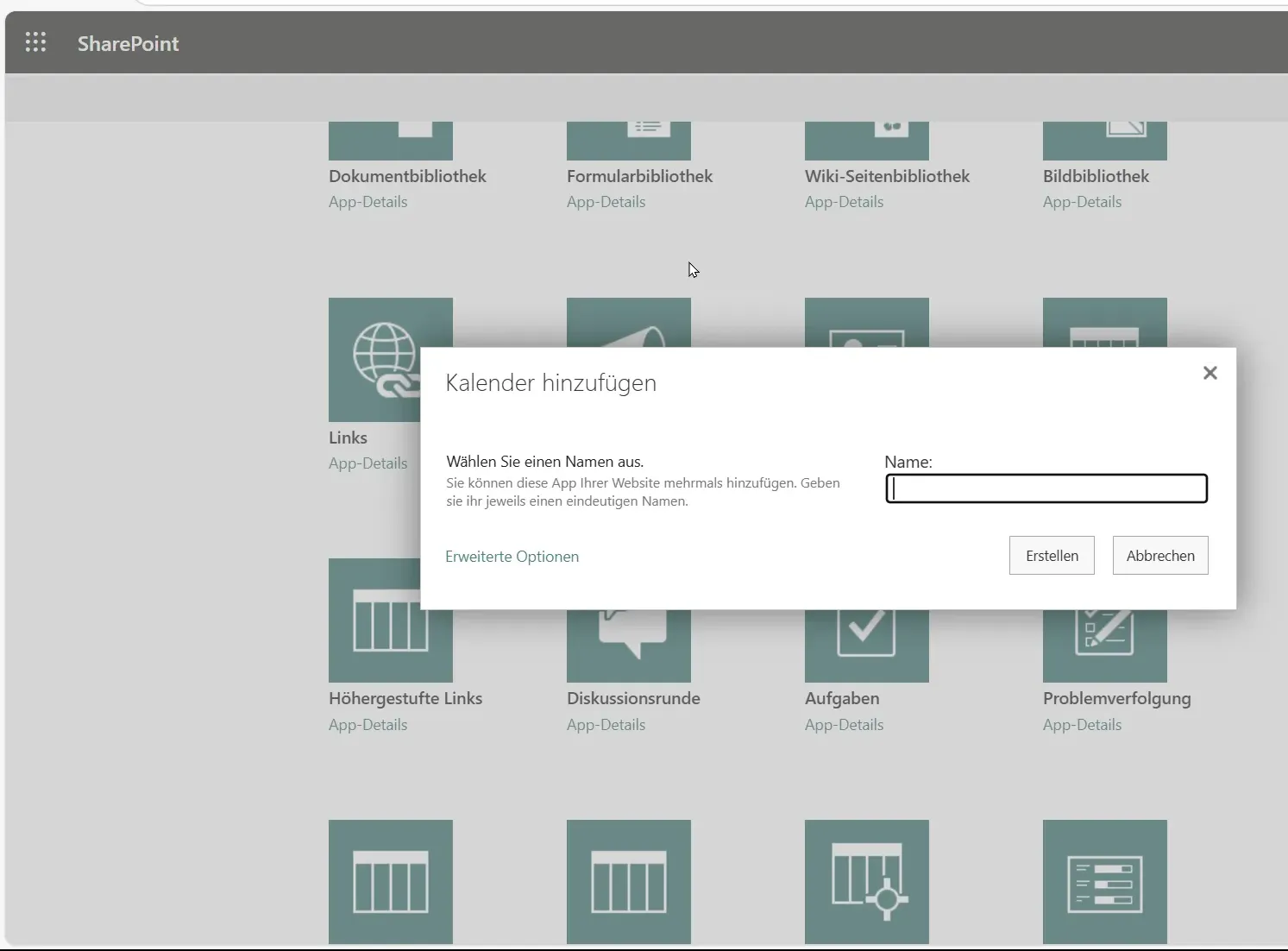
- Klicken Sie auf das Kalendersymbol in der App-Liste
- Warten Sie einen Moment, bis sich das Fenster öffnet
- Geben Sie dem Kalender einen aussagekräftigen Namen
- Klicken Sie auf „Erstellen“, um den Kalender hinzuzufügen
Wichtig: Achten Sie darauf, dass Sie den Kalender auf der richtigen SharePoint-Seite erstellen, wenn Sie mehrere Baustellen oder Projekte verwalten.
Tipps zur Kalenderorganisation:
- Erstellen Sie z. B. pro Baustelle oder Projekt eine eigene SharePoint-Seite
- Legen Sie den Kalender auf der entsprechenden Projektseite an
- Sie können auch mehrere Kalender auf einer SharePoint-Seite haben (z. B. wenn alle Baustellen insgesamt oder alle Baustellen für Mailand auf einer Seite liegen sollen – falls die gleichen Personen auf alle Baustellen Zugriff haben sollen, macht das die Rechteverwaltung einfacher).
Nach dem Erstellen finden Sie den Kalender in der Liste Ihrer Seiteninhalte. Klicken Sie auf den Namen des Kalenders, um ihn zu öffnen.
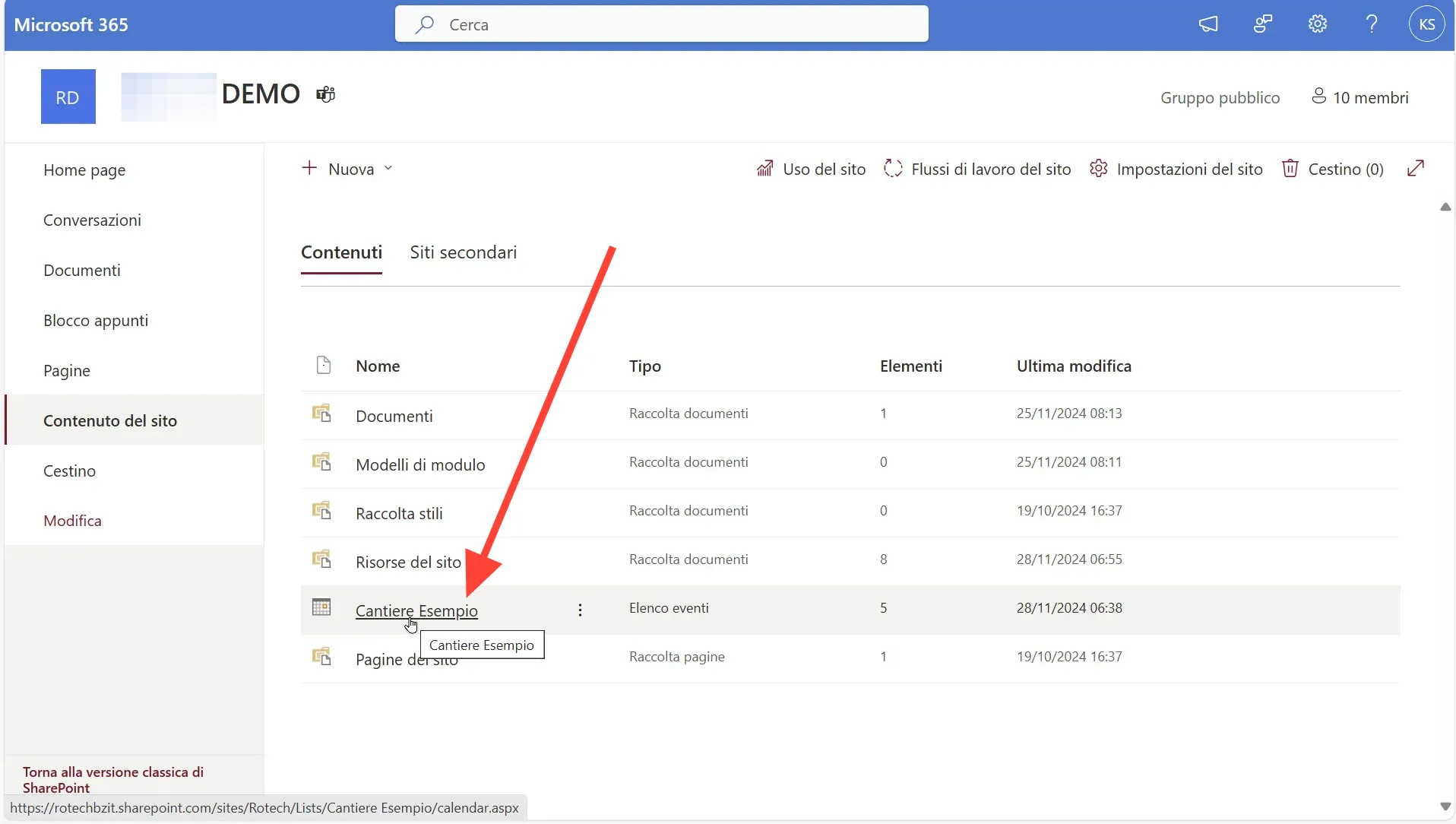
Kalenderinhalte anzeigen und teilen
Nach der Erstellung finden Sie den Kalender in der Liste Ihrer Seiteninhalte. Klicken Sie auf den Namen des Kalenders, um ihn zu öffnen.
- Kopieren Sie die URL des Kalenders aus der Adresszeile
- Teilen Sie den Link mit Kollegen per E-Mail oder in Teams
- Nutzen Sie die Benachrichtigungsfunktion für wichtige Änderungen
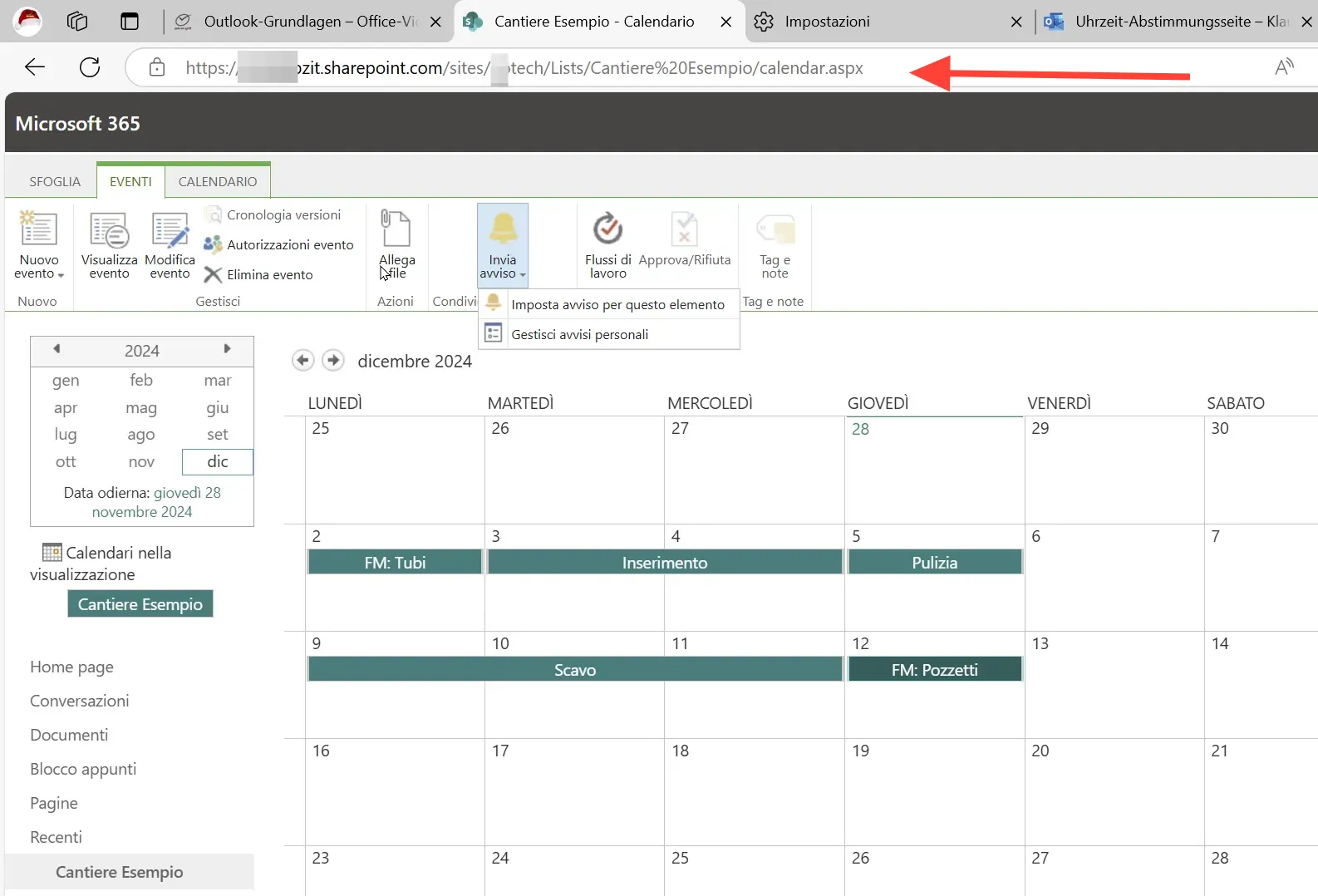
So teilen Sie den Kalender mit Kollegen:
- Kopieren Sie die URL aus der Adresszeile des Browsers
- Teilen Sie den Link per E-Mail, in Teams oder notieren Sie ihn im Baustellen-Notizbuch
Wenn Sie den Link auf den SharePoint-Kalender in eine E-Mail oder OneNote einfügen, wird normalerweise der Name des Kalenders angezeigt, nicht der kryptische Hyperlink. So sehen Ihre Kollegen direkt, um welchen Kalender es sich handelt.
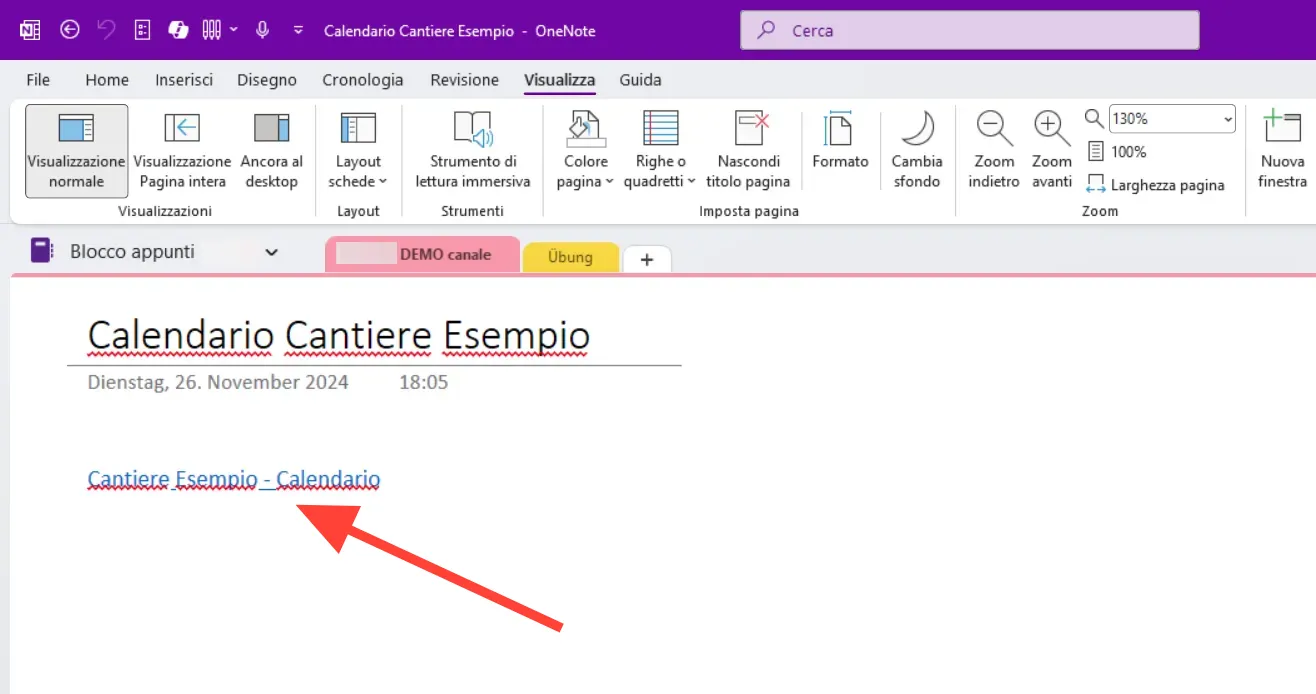
Mit diesen Schritten haben Sie erfolgreich einen Baustellenkalender zu Ihrer SharePoint-Seite hinzugefügt. Im nächsten Abschnitt erfahren Sie, wie Sie Benachrichtigungen einrichten und den Kalender mit Outlook synchronisieren können.
Benachrichtigungen für Kalenderereignisse einstellen
Sie können Benachrichtigungen für einzelne Ereignisse oder für den gesamten Kalender einrichten. Dies ist besonders nützlich, um über Änderungen auf dem Laufenden zu bleiben.
Benachrichtigungen für einzelne Ereignisse:
- Wählen Sie ein Ereignis im Kalender aus
- Klicken Sie oben auf „Benachrichtigung einstellen“
- Wählen Sie die gewünschten Benachrichtigungsoptionen
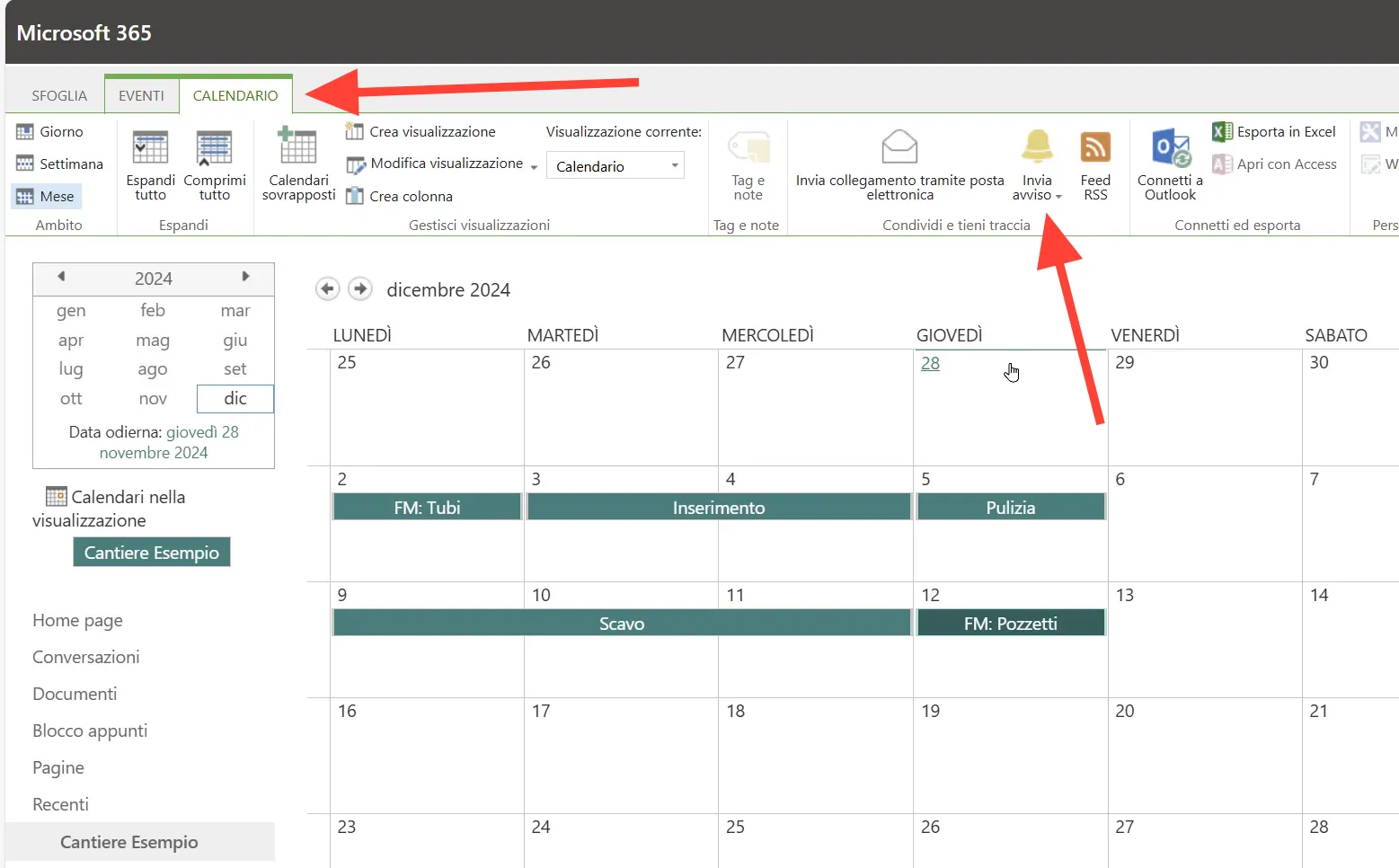 Benachrichtigungen für den gesamten Kalender:
Benachrichtigungen für den gesamten Kalender:
- Klicken Sie auf die Registerkarte „Kalender“
- Wählen Sie „Benachrichtigung hinzufügen“
- Konfigurieren Sie die Benachrichtigungseinstellungen nach Ihren Wünschen
E-Mail-Benachrichtigungen konfigurieren
Bei der Einrichtung von E-Mail-Benachrichtigungen haben Sie verschiedene Optionen zur Auswahl:
Art der Änderungen:
- Benachrichtigung bei allen Änderungen
- Nur bei neuen Einträgen
- Nur bei Änderungen bestehender Elemente
- Nur bei Löschungen von Elementen
Wer Änderungen vornimmt:
- Benachrichtigung bei Änderungen durch irgendwen
- Nur bei Änderungen durch andere Personen (also nicht Sie selbst, nur andere)
- Bei Änderungen an Elementen, die Sie erstellt haben
- Bei Änderungen an Elementen, die Sie zuletzt bearbeitet haben
Häufigkeit der Benachrichtigungen:
- Sofortige Benachrichtigung bei jeder Änderung
- Einmal täglich (z. B. um 7 Uhr morgens)
- Einmal wöchentlich (z. B. montags um 14 Uhr vor einer Besprechung)
Beachten Sie, dass Sie die Benachrichtigungen jederzeit über einen Link in der Benachrichtigungs-E-Mail wieder abbestellen können.
Kalender mit Outlook verbinden
Um den SharePoint-Kalender mit Outlook zu synchronisieren, folgen Sie diesen einfachen Schritten:
- Öffnen Sie den SharePoint-Kalender in Ihrem Browser
- Klicken Sie auf den Button „Outlook“
- Folgen Sie den Anweisungen, um die Verbindung herzustellen
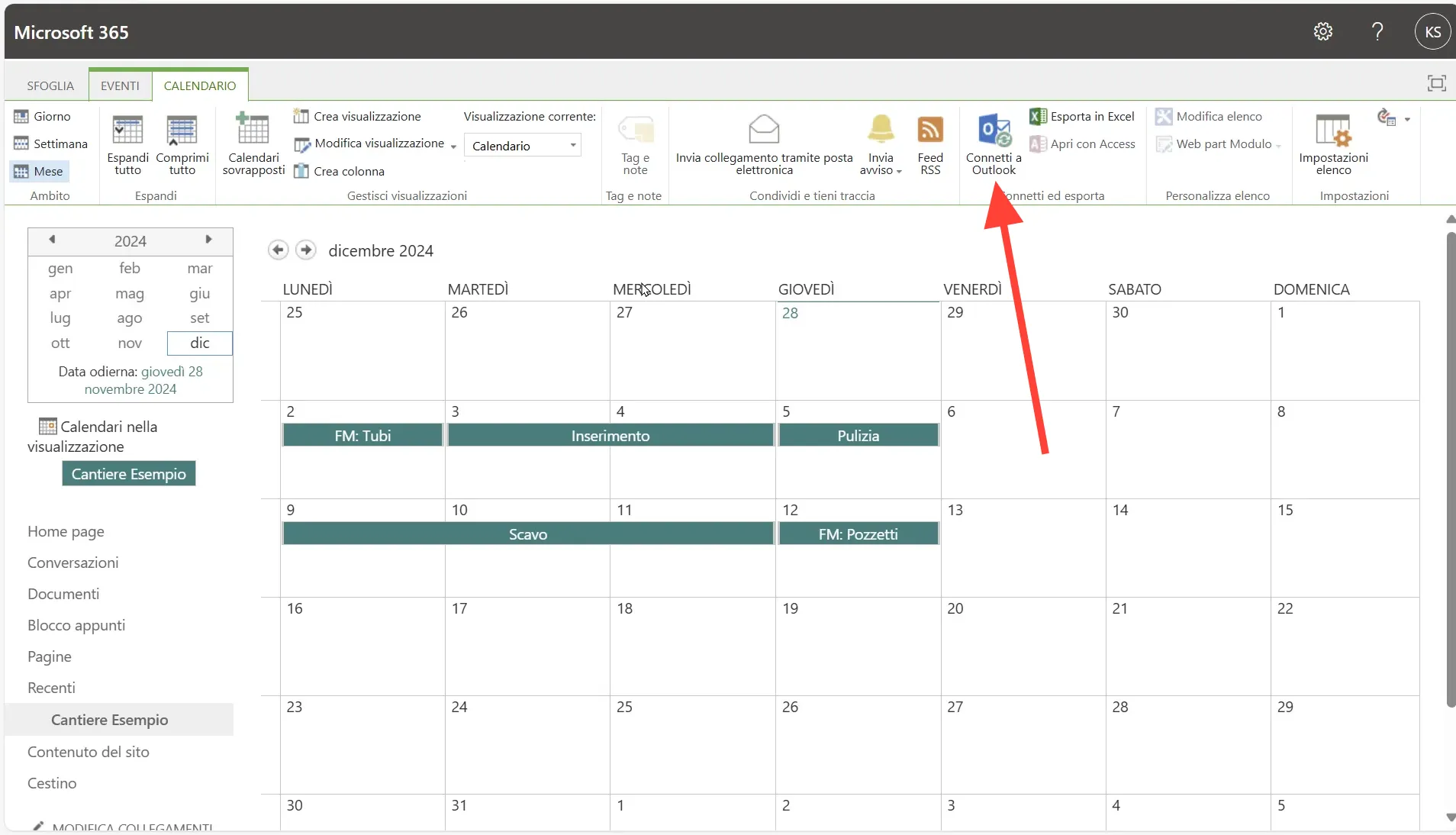
Nach der Verbindung können Sie den Kalender direkt in Outlook einsehen und bearbeiten. Dies ermöglicht eine nahtlose Integration in Ihren täglichen Arbeitsablauf.
Häufig gestellte Fragen (FAQ)
Kann ich mehrere Kalender auf einer SharePoint-Seite haben?
Ja, Sie können mehrere Kalender auf einer SharePoint-Seite erstellen. Dies ist besonders nützlich, wenn Sie verschiedene Aspekte eines Projekts (z. B. Kunden-Veranstaltungen, Projektphasen, Schulferien in den drei relevanten Bundesländern) oder mehrere Baustellen auf einer Seite verwalten möchten.
Wie oft werden die Benachrichtigungen gesendet?
Sie können die Häufigkeit der Benachrichtigungen selbst festlegen. Die Optionen reichen von sofortigen Benachrichtigungen bei jeder Änderung bis hin zu wöchentlichen Zusammenfassungen.
Kann ich den Kalender auch offline nutzen?
Wenn Sie den Kalender mit Outlook synchronisieren, können Sie auf die Informationen auch offline zugreifen. Beachten Sie jedoch, dass Änderungen erst synchronisiert werden, wenn Sie wieder online sind.
Wer kann Änderungen am Kalender vornehmen?
Die Berechtigungen für den Kalender können vom SharePoint-Administrator festgelegt werden. Üblicherweise können alle Teammitglieder mit Zugriff auf die SharePoint-Seite den Kalender einsehen und bearbeiten.
Kann ich den Kalender auch für externe Dienstleister freigeben?
Ja, Sie können auch die gesamte SharePoint-Seite (oder einzelne Ordner einer Dokument-Bibliothek und/oder einen/mehrere Kalender) für externe Personen freigeben (die dann die Kalender genauso mit dem eigenen Outlook verbinden und dort einsehen sowie bearbeiten können).
Mit diesen Funktionen und Tipps können Sie Ihre Baustellenkalender effektiv in SharePoint verwalten und mit Ihrem Team teilen. Die Integration mit Outlook und die flexiblen Benachrichtigungsoptionen helfen Ihnen, immer auf dem neuesten Stand zu bleiben und Ihre Projekte effizient zu koordinieren.