In Outlook, OneNote und Microsoft Word Texte ganz einfach diktieren, ohne Zusatzsoftware: In Office 365 ist eine Diktierfunktion integriert, die die meisten Menschen noch gar nicht entdeckt haben. Vor 15 Jahren hat man uns ja immer versprochen, dass wir mit tollen Tools alles ganz einfach in den Computer einsprechen könnten …
Spracherkennung/Diktieren funktioniert jetzt endlich
Früher war das aufwendig, ging nur mit spezieller Software (oder grottenschlechten Ergebnissen) und die Software benötigte stundenlanges Training … die meisten Anwender haben entsprechende Versuche meist schnell genervt aufgegeben. Aber jetzt hat sich das deutlich gewandelt und geht direkt in Office 365-Anwendungen richtig gut.
Wie Sie künftig nerven- und zeitsparend Ihre Texte diktieren (statt zu tippen) zeige ich Ihnen im folgenden Video – und unter dem Video als Text mit Bildschirmfotos.
Video: So diktieren Sie Texte in Outlook, Word und OneNote 365
Diktieren in Office aktivieren, starten und stoppen
Um die Diktierfunktion in Office 365 zu nutzen, öffnen Sie einfach eine neue Outlook E-Mail, ein Word-Dokument oder eine Seite in OneNote. Auf der Registerkarte, die üblicherweise zuerst in der Menüleiste aktiviert ist – in Outlook die Registerkarte Nachricht, in Word und OneNote die Registerkarte Start – finden Sie dann eine Gruppe Sprache mit einem kleinen Mikrofonsymbol für Diktieren. Klicken Sie einmal darauf oder nutzen Sie die Tastenkombination Alt + Ö.
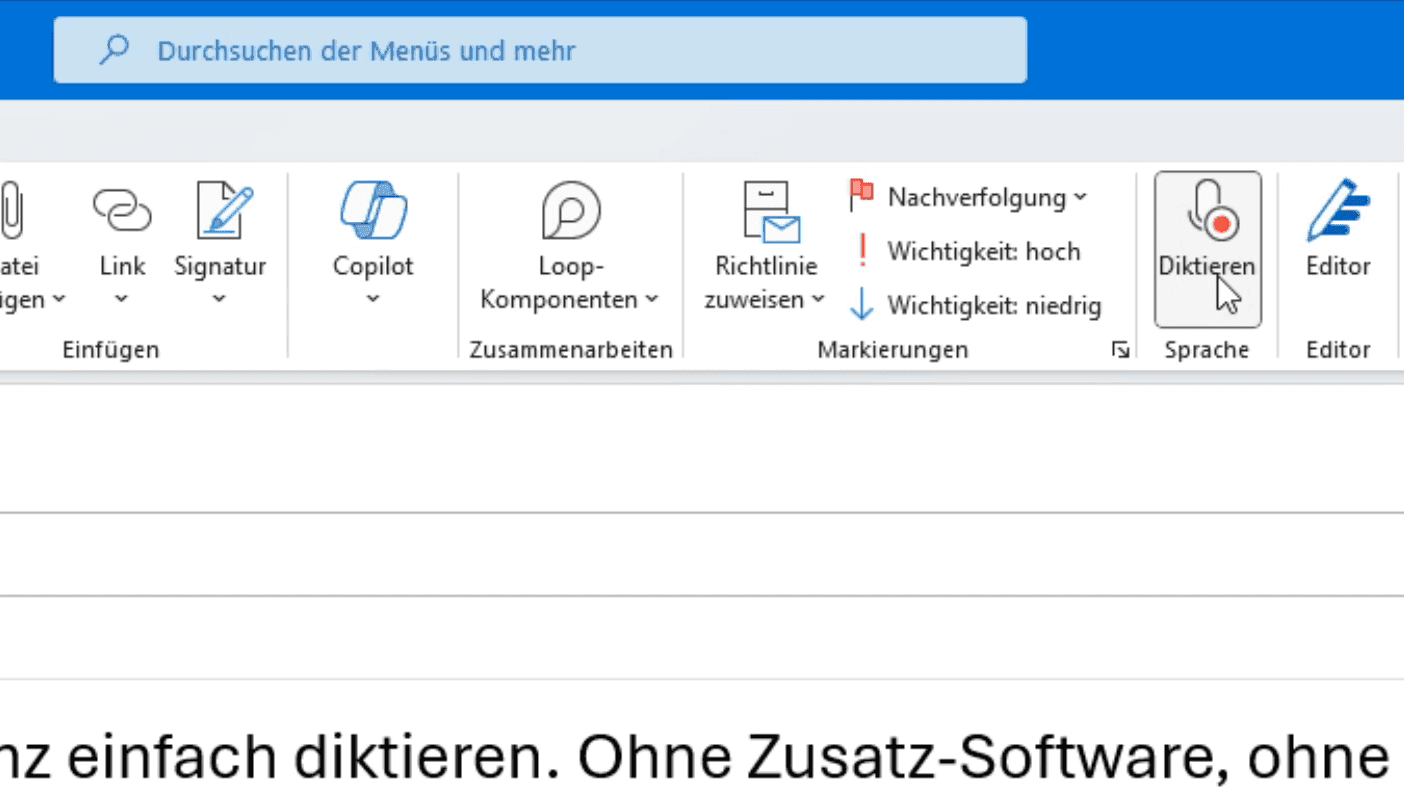
Einfache Steuerung der Diktierfunktion
Wenn Sie auf das Mikrofonsymbol klicken, ist Ihre Diktierfunktion aktiv. Eine kleine, schwebende Symbolleiste erscheint zur Steuerung Ihrer Spracheingabe. Diese Leiste können Sie auf dem Bildschirm an einen geeigneten Platz ziehen, wo sie Ihnen nicht im Weg ist.
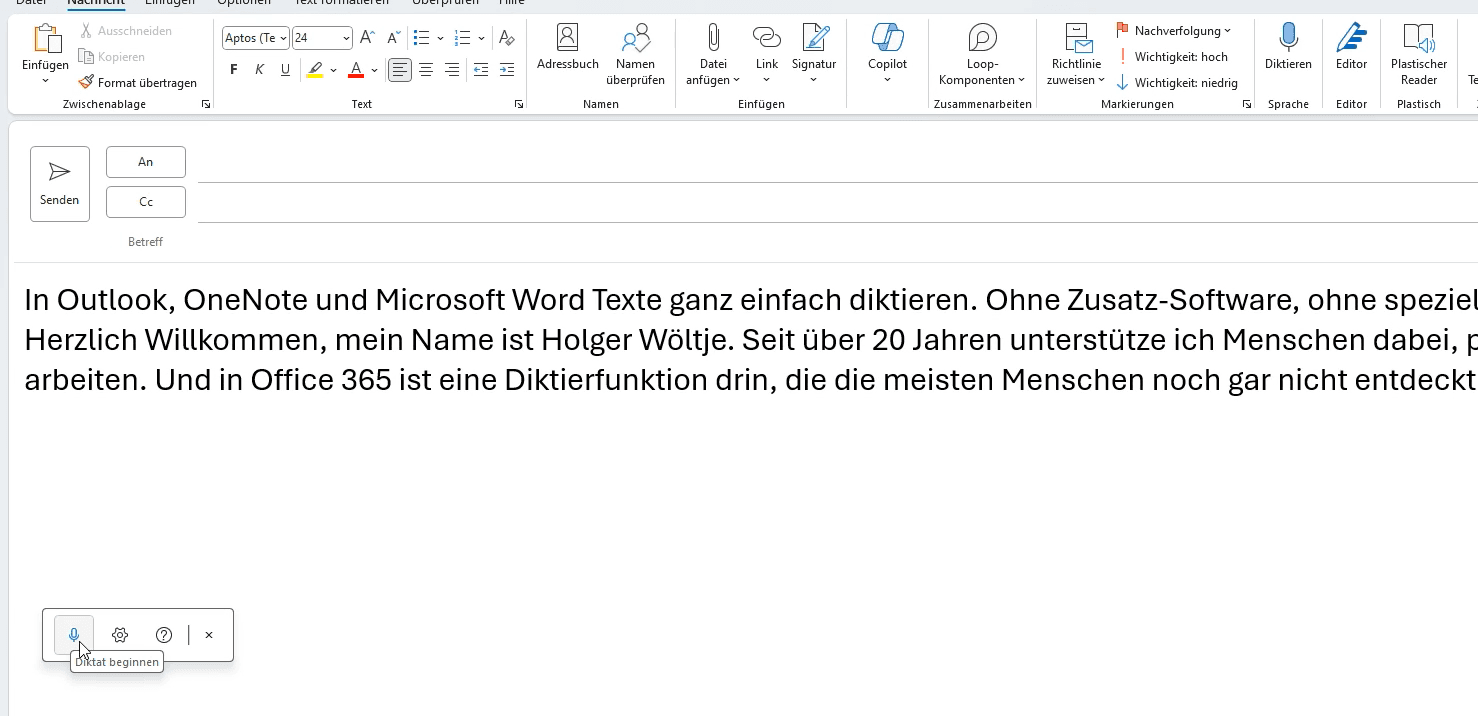
Das kleine Mikrofonsymbol ist umkreist, wenn die Diktierfunktion aktiv ist und Ihrer Spracheingabe zuhört. Um die Diktierfunktion zu deaktivieren, klicken Sie erneut auf das Symbol oder verwenden Sie wieder Alt + Ö.
Einstellungen anpassen
Mit dem kleinen Zahnrad in der Symbolleiste wählen Sie das richtige Mikrofon und ändern bei Bedarf die Sprache.
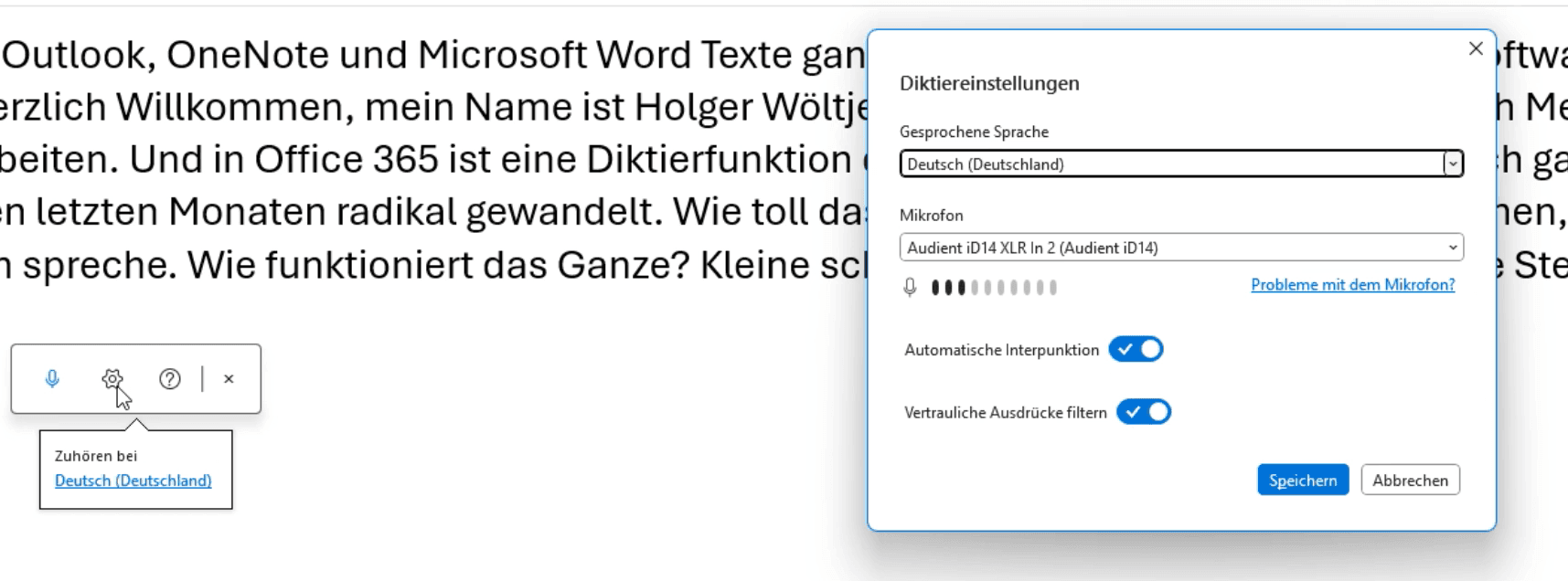
- Mikrofonauswahl: Wählen Sie das Mikrofon, das Sie verwenden möchten. Bei Laptops ist das eingebaute Mikrofon oft ausreichend, hochwertige Modelle (z. B. von Lenovo oder HP) funktionieren hier besonders gut. Wenn Sie ein Headset (z. B. für Videokonferenzen/Teams-Besprechungen) nutzen, probieren Sie einfach einmal aus, ob die Erkennung damit noch besser funktioniert.
- Automatische Zeichensetzung: Schalten Sie diese Option ein. Sie funktioniert sehr gut.
- Vertrauliche Ausdrücke filtern: Aktivieren Sie diese Option, um Schimpfwörter usw. durch Sternchen zu ersetzen.
Sprache einstellen
Wenn Sie manchmal englische Ausdrücke in Ihren deutschen Texten verwenden, werden diese oft korrekt erkannt. Ganze Sätze in einer anderen Sprache führen jedoch meist zu Fehlern. Passen Sie einfach die Gesprochene Sprache in den Einstellungen an, wenn Sie in einer anderen Sprache diktieren. Wechseln Sie danach wieder zurück, wenn Sie wieder auf Deutsch diktieren.
Tipps
- Neuer Absatz und neue Zeile: Sagen Sie „neuer Absatz“ oder „neue Zeile“, um den Text entsprechend zu formatieren.
- Mikrofon prüfen: Stellen Sie sicher, dass Sie a.) das richtige Mikrofon gewählt haben (z. B. Ihr Headset statt einem in die Webcam integrierten Mikrofon) und b.) Ihr Mikrofon einwandfrei funktioniert (z. B. Stummschaltung am Headset deaktiviert), bevor Sie mit dem Diktieren beginnen.
„Ich habe den Eindruck, wir sind beim Diktieren mit Office 365 inzwischen mit der Technik da angekommen, wie wir uns das vor 20 Jahren schon immer gewünscht hatten.“ – Holger Wöltje
Beim Diktieren entstehen keine Rechtschreibfehler – höchstens Spracherkennungsfehler. Die sind aber relativ selten, denn die Genauigkeit der Erkennung hat sich erheblich verbessert.
Noch ein paar Anwendungsbeispiele:
Mit der Diktierfunktion können Sie Ihre Effizienz deutlich steigern:
- E-Mails schreiben: Anstatt mühselig zu tippen, diktieren Sie Ihre E-Mails einfach.
- Dokumente erstellen: Lange Texte schneller erfassen.
- Notizen in OneNote: Schnelle Gedanken ablegen und strukturierte Notizen erstellen.
Probieren Sie es selbst aus und erleben Sie, wie diese Funktion Ihre Arbeit erleichtern kann.
FAQs
1. Welche Sprachbefehle kann ich beim Dikatat nutzen?
Sie können Befehle wie „neuer Absatz“, „neue Zeile“ und verschiedene Satzzeichen wie Komma, Punkt, etc. einfach einsprechen. Die Software fügt diese entsprechend ein.
2. Funktioniert die Diktierfunktion in mehreren Sprachen?
Ja, die Diktierfunktion unterstützt mehrere Sprachen. Sie können in den Einstellungen die gewünschte Sprache wählen.
3. Muss ich das Mikrofon jedes Mal manuell auswählen?
Nicht unbedingt. Standardmäßig verwendet die Software das Hauptmikrofon Ihres Systems. Bei mehreren Mikrofonen sollten Sie allerdings sicherstellen, dass das richtige gewählt ist.
4. Welche Office-Version unterstützt die Diktierfunktion?
Die Diktierfunktion ist in Office 365 integriert und funktioniert in Outlook, OneNote und Word.
5. Kann ich auch unterwegs diktieren?
Das ist generell möglich, jedoch hängt die Qualität stark von der Umgebung ab. In sehr lauten Umgebungen, wie im Flugzeug oder Zug, kann die Spracherkennung beeinträchtigt sein.
Viel Spaß beim Diktieren und sparen Sie Zeit und Nerven!





